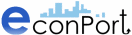|
|
| ||
Experimenter Window
To run the experiment, you have to use the experimenter window. Here is some explanation of the main features of it.
When the window opens, you will notice several buttons at the bottom:
Start Game - this button begins the experiment once you have the requisite number of subjects signed in.
Stop Server - this button stops the server from accepting connections.
Start Match - this button begins the next match.
Close - this button closes the experimenter window.
It is divided into four different tabs:
1. Server tab
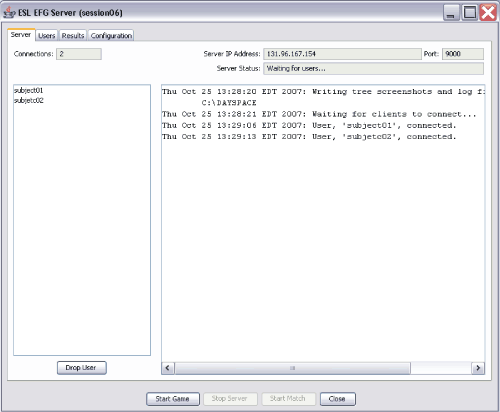
(click here for a full-size image)
This is the screen where you can see if the subjects are connecting to the software to play your game and also how the experiment session is progressing.
On the left side, you will see the names of the subjects that had logged in to play the game.
Connections: This displays the number of active connections to the server.
Drop User: You have the option of dropping subjects by clicking on their names and clicking the Drop User button in the bottom.
On the right side, you see a message board. It shows the progress of the experiment. Pay attention to the messages listed here to monitor the connection between the server and the subjects.
Server IP Address: This displays the IP Address of the computer hosting the session.
Port: This displays the port on the host computer that is accepting connections to the experimental session.
Server Status: This displays the current status of the server. For example, when subjects are connecting to the server, the Server Status will read "Waiting for Connections...". After the experiment has ended and the server has closed the session, the Server Status will read "Server stopped."
Click here to see an example of this screen before the experiment session starts with some subjects logged in.
Click here to see an example of this screen when the experiment session finished.
2. Users tab
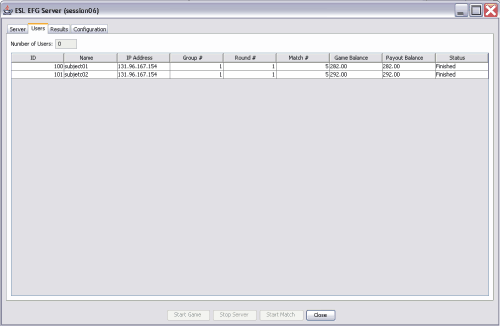
(click here for a full-size image)
This tab allows the experimenter to keep track of subjects while they play through the game trees.
Number of Users: This indicates the number of clients currently connected to the server.
ID: Each client is assigned an ID number as they connect. This column contains the ID numbers.
Name: This column contains the names subjects enter as they log in.
IP Address: This column contains the IP addresses of clients.
Group #: This column contains the group number for each subject.
Round #: This column contains the current Round number for each subject.
Match #: This column contains the current Match number for each subject.
Game Balance: This column contains the current balance from the game for each subject.
Payout Balance: This column contains the total balance to be paid to each subject, including show-up payments.
Status: This column contains the status for each user.
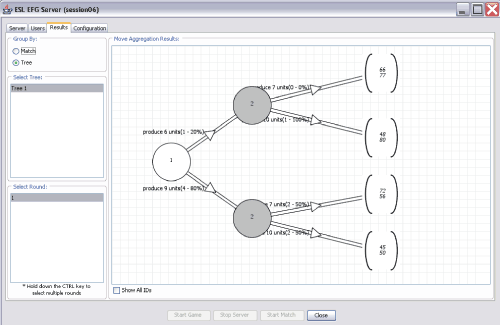
(click here for a full-size image)
This tab allows the experimenter to review the results of the experiment.
Group by:
- Match - Selecting this radio button will aggregate results by Match. If there are multiple Matches played on a give tree, only the results of the selected Match (or Matches) will be displayed.
- Tree - Selecting this radio button will aggregate results by Tree (or Trees), across multiple Matches.
Select Match (visible when Group by: Match is selected): This allows you to select which Match(es) is currently being displayed.
Select Tree (visible when Group by: Tree is selected): This allows you to select which Tree(s) is currently being displayed.
Select Round: This allows you to select which rounds are being aggregated.
As is noted at the bottom of the page, you can hold down the CTRL key and click to select multiple rounds, Matches, or Trees.
Move Aggregation Results: This area displays the results, or subjects' decisions, at different nodes of the game tree, aggregated according to your selections in the Group By and Select boxes.
Show All IDs: Selecting this checkbox will display the ID codes for the nodes of the visible game tree.
4.Configuration Tab
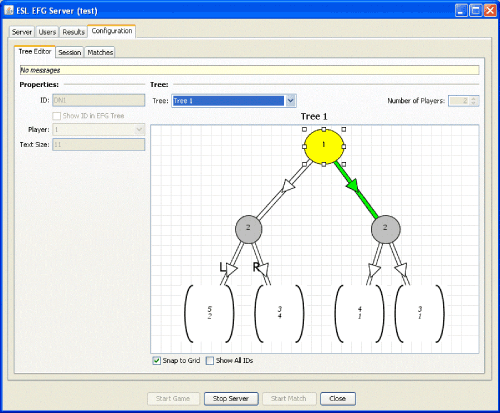
(click here for a full-size image)
The Configuration tab provides a copy of the Configuration setup window for the Experimenter's reference throughout the running experiment. The contents cannot be changed (although selecting a tree in the Tree: dropbox changes the displayed tree for reference purposes).
For more information on the contents of this tab, see EFG - Setting up an experiment.
| Copyright 2006 Experimental Economics Center. All rights reserved. | Send us feedback |